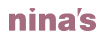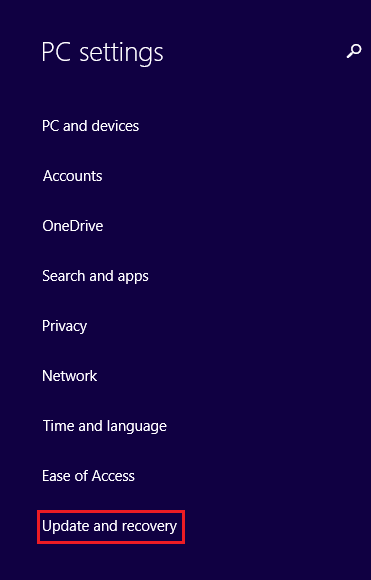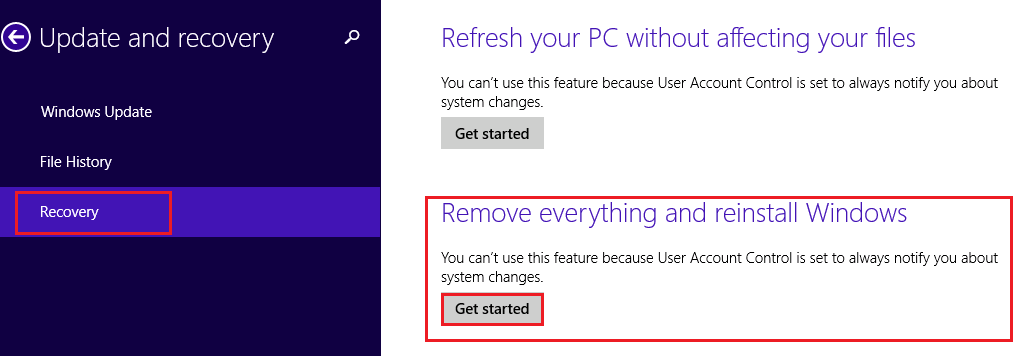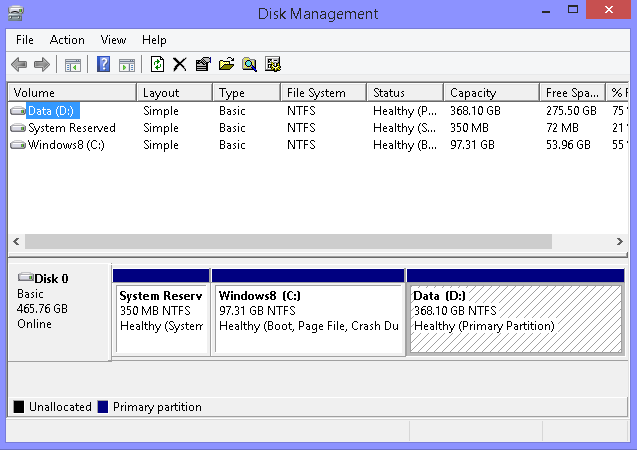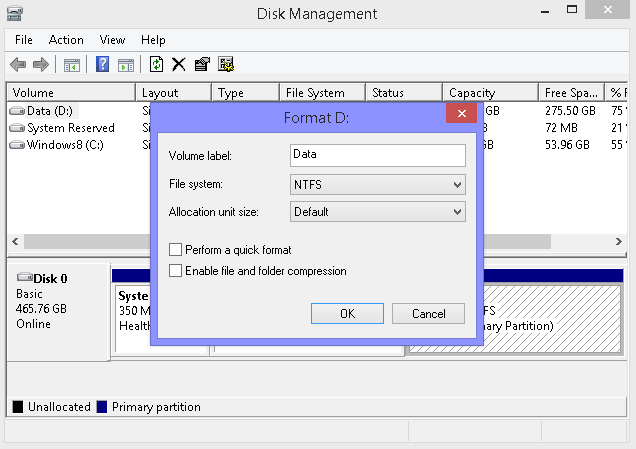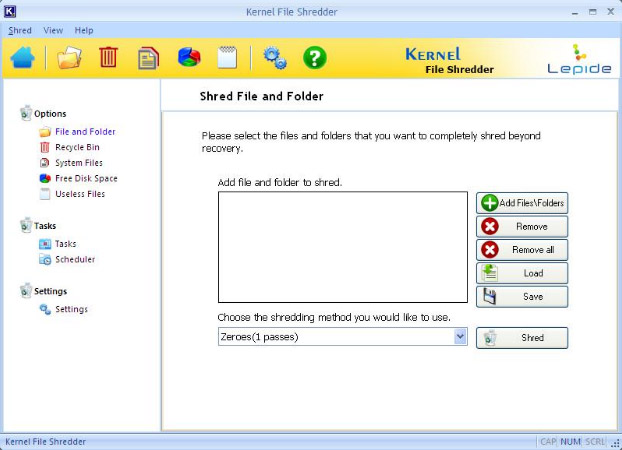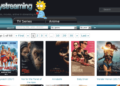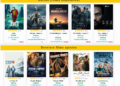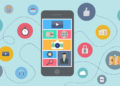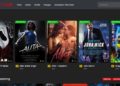The security of data is very important. So, wiping your data or cleaning your disk is very important, if you are going to sell your PC or laptop. But it is not an easy task to do. Before starting to wipe your disk, there are a few more steps you must take:
- Backup Your Data
Before cleaning your disk, take the backup of your important files and documents, either on an external hard drive, pen drive, CD, or on a cloud platform like Office 365, Amazon, Smart Cloud, etc.
- Uninstall Programs
To uninstall software or program:
Go to the Control Panel, click on Programs and Features, select the program, and click on uninstall.
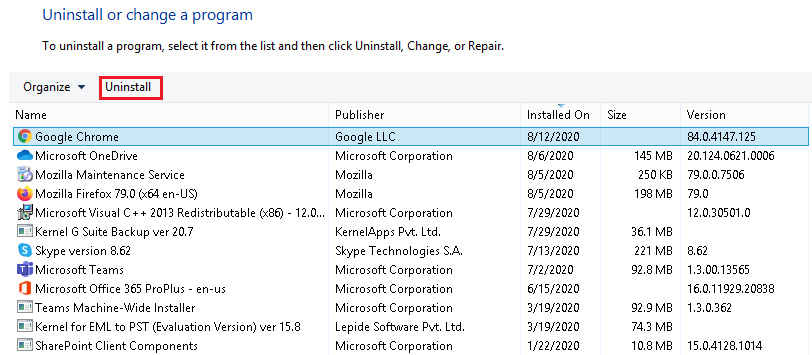
DIY Methods to Wipe Data
Using Shift + Delete key combination is the most common method to delete any file or folder from a Windows PC. But the main drawback of this method is that you can easily recover these deleted files and folders. To remove data permanently from PC, we discuss here a few manual methods.
- Use the Disk Cleanup Tool
For Windows 7/Vista
To clean drive or wipe data from Windows 7/Vista PC, follow the below-given instructions:
- Click on the Windows icon. Search Disk Cleanup and open it.
- Select the drive, which you want to wipe in Drive Selection.
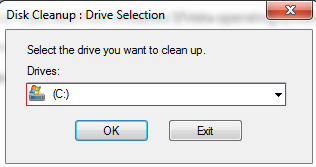
- Click on OK.
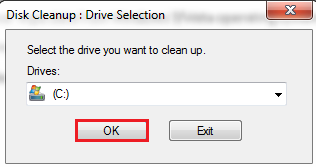
- Now you can see that the files and documents are wiped from the drive.
For Windows 8/8.1/10
To delete files:
- In the search box on the taskbar, search disk cleanup.
- Select the specific drive you want to clean and click OK.
- In Files to delete a section, select the file types to wipe or delete.
- Select OK.
- Reset the Windows PC
Resetting a Windows PC is very simple. Now follow the step by step procedure to wipe data from Windows 8/8.1:
- Click on the Start icon and go to the top right corner of Window for Charms bar.
- In Charms bar, click on Settings.
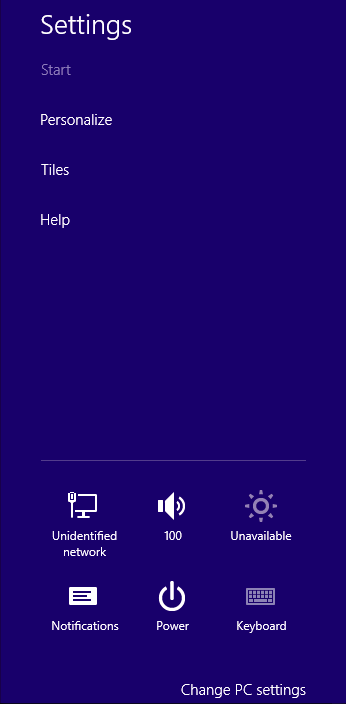
- Click Change PC Settings.
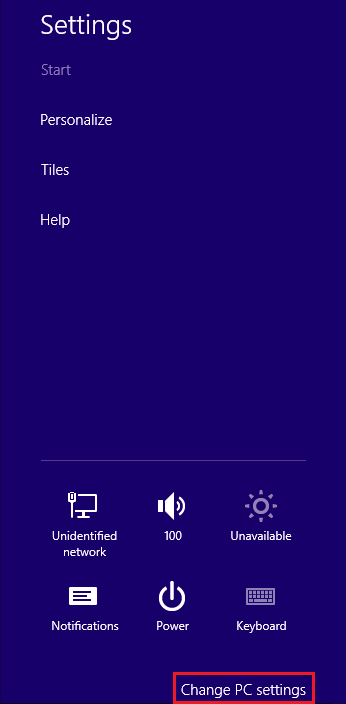
- Under PC Settings, click Update and Recovery option.
- Select Recovery option and click on Remove everything and reinstall windows.
- Format the drives
Formatting is another option to delete data or to wipe a drive.
- To format, click Windows + R (to start Run).
- Run diskmgmt.msc command.
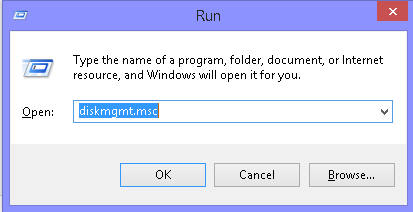
- Select the drive which you want to delete, in Disk Management.
- Right-click on the drive and select format option,
- To perform complete formatting, uncheck the box “Perform a quick format” and click OK.
- Use an automated tool – Kernel File Shredder:
As we all can see, the manual procedure is a little complicated, especially for a non-technical user. So here I would like to refer a secure and reliable 3rd party software, Kernel File Shredder Tool. The software is compatible with all Windows file formats, including Windows XP/7/Vista/8/8.1 and 10.
Let’s check some benefits of using Kernel File Shredder tool:
- Capable of shredding files and folders from anywhere on the system
- Allows to shred files from Recycle Bin
- Wipes temporary files, internet cookies, etc.
- Easy to use, secure and cost-effective
- Clears free disk space
- Compatible with all Windows Operating System versions, including XP, 7, Vista, 8, 8.1, and 10